An2An Remote (Demo)

https://goo.gl/IQKFWK
Use your Android device to remote control another Android/PC device through Bluetooth or WiFi/Network.You can use your Android phone as a wireless keyboard/mouse/touchscreen, or redirect physical keyboard/mouse/controller to target device.
Benefits
- Turn wired keyboard/mouse/controller into wireless one.
- If you have a phone with built-in physical keyboard or game controller (e.g. Xperia Play, Nvidia Shield, Droid X360, JXD S5110, Yinlips G18A), you don't need to buy keyboard/controller for other devices.
- Screen is not blocked by onscreen keyboard or your finger when using another device as input, so you get better view.
- When the target device cannot connect to keyboard/mouse/controller directly (e.g. no OTG, Firmware unsupported, unrooted), you can use another compatible device as a "bridge".
- Use touchscreen apps on devices which have no physical touchscreen (e.g. Android TV Box, PC).
- Extended customizability by using together with GameKeyboard (e.g. create key/touchscreen mapping, multiple profiles, macro).
IMPORTANT
1. Keyboard feature doesn't need root.
2. Mouse/Joystick/Touchscreen features need rooted receiver device, please enable "Settings->Receiver Options->Use Root Features" from receiver devices.
3. Feature demos are provided for compatibility testing, restrictions applied when license is not purchased:
- Keyboard: only the first 2 keys pressed in the beginning of each session will work, restart the transmitter to test other keys.
- Mouse: limited to horizontal cursor movement
- Touchscreen: bounded to upper-left area
- Joystick: limited to horizontal movement of left analog stick
Credit to Deen0X for the promotional video and tutorial:http://forum.openhandhelds.net/index.php/topic,125.0.html
Instructions
Preparation (for the first time only):
1. Install this app to both devices.
2. Open the app on both devices and select appropriate role.
3. On Receiver device, follow instructions to activate "An2An Receiver" soft keyboard.
Setup connection (for each new device):
Connect Direction
Depends on your need you can select whether to initiate the connection from Transmitter (T->R) or Receiver (R->T), the following instructions assumed (T->R) mode.
General Usage:
1. Turn on Bluetooth/WiFi on both devices.
2. On Receiver device
2a. Select "An2An Receiver" as active soft keyboard.
2b. Call up "An2An Receiver" soft keyboard (e.g. tap on an input field).
2c. Tap "Start Receiver".
3. On Transmitter device
3a. Open Transmitter app.
3b. Tap "Menu->Connect Receiver"
3c. Select Receiver device from the popup list.
4. Wait for connection establish. Depends on the hardware and signal quality you may need to retry several times. If you have connection problem, try restart bluetooth/wifi on both device (and/or pairing the devices again for bluetooth connection).
5. (Optional) On the transmitter device, call up the desired soft keyboard if needed.
6. Start using. If you have problem transmitting input, restart bluetooth/wifi and try again.
7. When finished, close transmitter app by "Menu->Quit", and stop bluetooth/wifi to avoid battery drain.
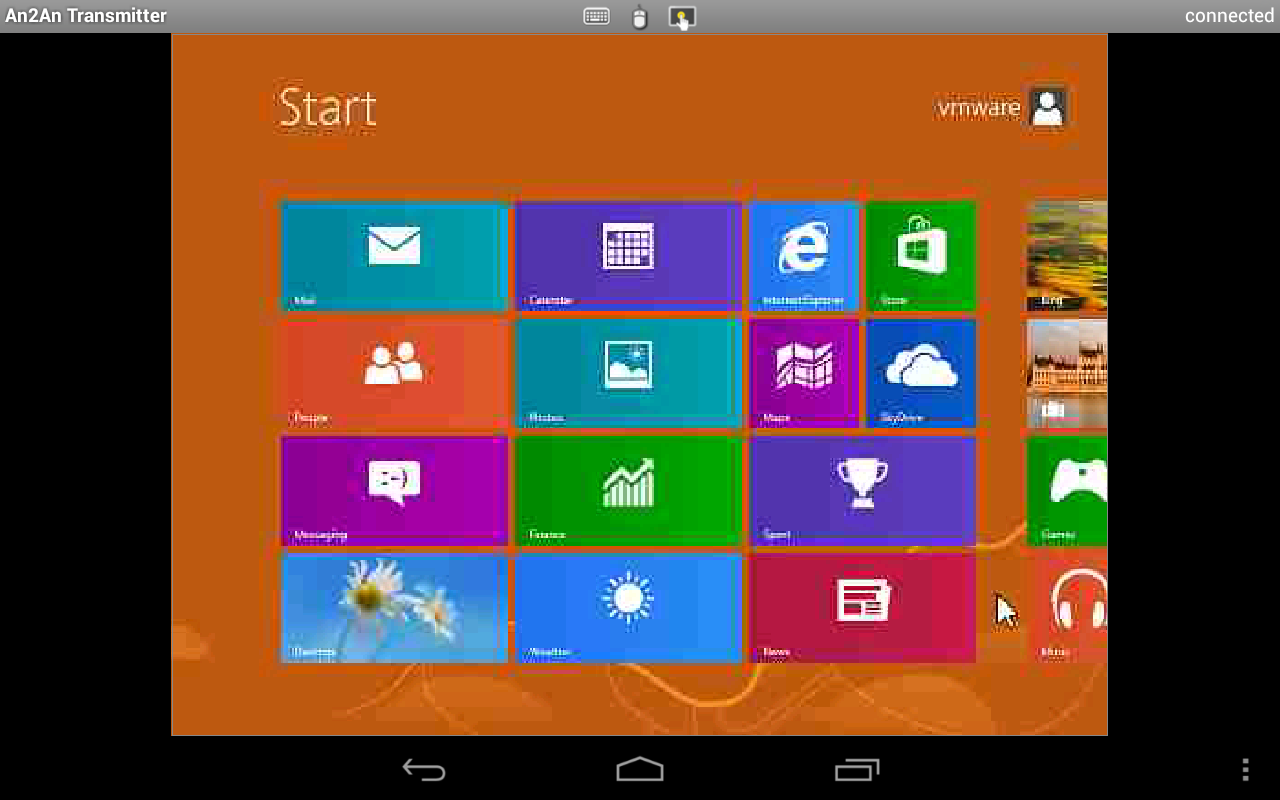
Paid user can email android.locnet@gmail.com to obtain a Windows Receiver for free.
Benefits
- Turn wired keyboard/mouse/controller into wireless one.
- If you have a phone with built-in physical keyboard or game controller (e.g. Xperia Play, Nvidia Shield, Droid X360, JXD S5110, Yinlips G18A), you don't need to buy keyboard/controller for other devices.
- Screen is not blocked by onscreen keyboard or your finger when using another device as input, so you get better view.
- When the target device cannot connect to keyboard/mouse/controller directly (e.g. no OTG, Firmware unsupported, unrooted), you can use another compatible device as a "bridge".
- Use touchscreen apps on devices which have no physical touchscreen (e.g. Android TV Box, PC).
- Extended customizability by using together with GameKeyboard (e.g. create key/touchscreen mapping, multiple profiles, macro).
IMPORTANT
1. Keyboard feature doesn't need root.
2. Mouse/Joystick/Touchscreen features need rooted receiver device, please enable "Settings->Receiver Options->Use Root Features" from receiver devices.
3. Feature demos are provided for compatibility testing, restrictions applied when license is not purchased:
- Keyboard: only the first 2 keys pressed in the beginning of each session will work, restart the transmitter to test other keys.
- Mouse: limited to horizontal cursor movement
- Touchscreen: bounded to upper-left area
- Joystick: limited to horizontal movement of left analog stick
Credit to Deen0X for the promotional video and tutorial:http://forum.openhandhelds.net/index.php/topic,125.0.html
Instructions
Preparation (for the first time only):
1. Install this app to both devices.
2. Open the app on both devices and select appropriate role.
3. On Receiver device, follow instructions to activate "An2An Receiver" soft keyboard.
Setup connection (for each new device):
Connect Direction
Depends on your need you can select whether to initiate the connection from Transmitter (T->R) or Receiver (R->T), the following instructions assumed (T->R) mode.
[Using Bluetooth]
1. Switch "Connection Mode" to "Bluetooth (T->R)" on both devices from Settings screen.
2. Pairing the devices through Bluetooth, usually under system's Wireless and Network settings screen.
1. Switch "Connection Mode" to "Bluetooth (T->R)" on both devices from Settings screen.
2. Pairing the devices through Bluetooth, usually under system's Wireless and Network settings screen.
[Using WiFi/Network]
1. Switch "Connection Mode" to "WiFi/Network (T->R)" on both devices from Settings screen.
2. Enter the IP address of Receiver device into one of the "Remote Address" fields on Transmitter's Settings. If you don't know the IP address of your Receiver device, call up "An2An Receiver" soft keyboard and tap "Start Receiver" and it will display it's IP address.
3. (Optional) Change connection port on both devices if needed.
1. Switch "Connection Mode" to "WiFi/Network (T->R)" on both devices from Settings screen.
2. Enter the IP address of Receiver device into one of the "Remote Address" fields on Transmitter's Settings. If you don't know the IP address of your Receiver device, call up "An2An Receiver" soft keyboard and tap "Start Receiver" and it will display it's IP address.
3. (Optional) Change connection port on both devices if needed.
General Usage:
1. Turn on Bluetooth/WiFi on both devices.
2. On Receiver device
2a. Select "An2An Receiver" as active soft keyboard.
2b. Call up "An2An Receiver" soft keyboard (e.g. tap on an input field).
2c. Tap "Start Receiver".
3. On Transmitter device
3a. Open Transmitter app.
3b. Tap "Menu->Connect Receiver"
3c. Select Receiver device from the popup list.
4. Wait for connection establish. Depends on the hardware and signal quality you may need to retry several times. If you have connection problem, try restart bluetooth/wifi on both device (and/or pairing the devices again for bluetooth connection).
5. (Optional) On the transmitter device, call up the desired soft keyboard if needed.
6. Start using. If you have problem transmitting input, restart bluetooth/wifi and try again.
7. When finished, close transmitter app by "Menu->Quit", and stop bluetooth/wifi to avoid battery drain.
No comments:
Post a Comment